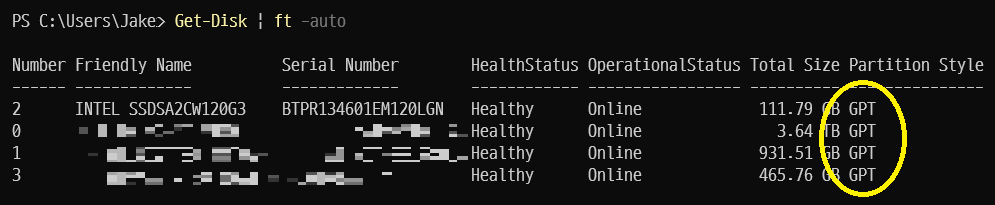Windows11에서 MBR이 안된다는게 대체 무슨 소리일까?
Windows11에서 부팅 모드가 MBR일 때 정상적으로 작동하지 않는다는 기술적 문제는 설명이 좀 많이 복잡하다. 그 기술이 나온 배경을 필자가 모드 인지하고 있지 못하기도 하고, 해당 분야는 소프트웨어가 아니다보니 필자가 충분한 지식을 갖추고 있지도 못하다. 그래서 필자가 제대로 설명할 수 있을 지 모르겠으니 관심 있으신 분들은 본 포스팅에서 키워드를 캐치하셔서 인터넷 검색을 활용하시기 바란다. 아마, Windows11이 출시되는 시점에 고수분께서 이런 걸 아주 쉽게 설명해주는 포스팅 혹은 유투브 강의가 등장하지 않을까 기대해 본다.
일단, MBR이란 Master Boot Record의 약지로 예전 Windows의 Booting 방식이다. 이 MBR 모드는 굉장히 오래전부터 Windows의 부팅 시스템으로 사용했던 기술이며, Windows10에서 Secure Boot 개념이 등장한 이후 MBR 방식의 부팅은 ‘Legacy BIOS mode’라고 부른다.
MBR에서는 disk sector size 등 여러 Legacy 설정(예전 기술의 잔재)으로 인해 최신 기술을 이용한 Secure Boot를 이용할 수 없다. 그래서 이 MBR 부팅 모드를 GPT(GUID Partition Table)로 부팅 모드로 변경해줘야 UEFI가 작동하고, 그래야 Secure Boot를 사용할 수 있다. Windows11에서는 기존의 Legacy 모드를 버리고 Secure Boot만 지원하기 때문에 필수로 변경해야 한다.
MBR을 GPT로 변경하기
필자는 인터넷을 검색하여 MBR을 GPT로 변경해 보기로 했다.
먼저 Windows PowerShell을 관리자 모드로 실행한다. 필자의 경우는 Windows Terminal을 이용했다.
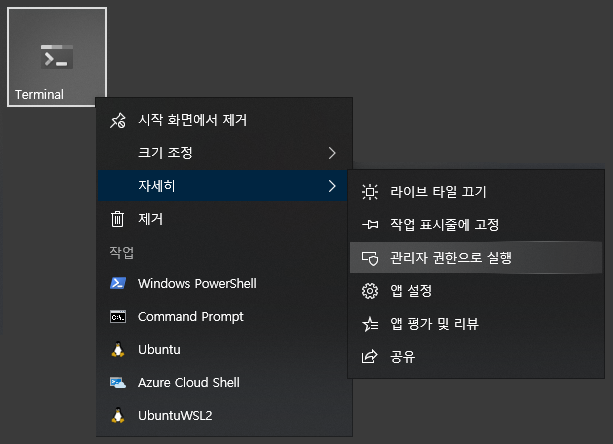
아래의 명령을 이용하여 해당 OS에 연결된 저장소 목록 및 부팅 모드 정보를 확인한다.
1
Get-Disk | ft -auto
필자의 경우 아래와 같이 2010년 경부터 사용하던 저장소들이 있다보니 MBR과 GPT가 뒤섞여 있었다.

제어판 > 관리 도구 > 컴퓨터 관리 > 디스크 관리로 이동하면 MBR로 된 드라이브는 “주 파티션”이라고 표시되며, GPT로 된 드라이브는 “기본 데이터 파티션”이라고 표시된다.
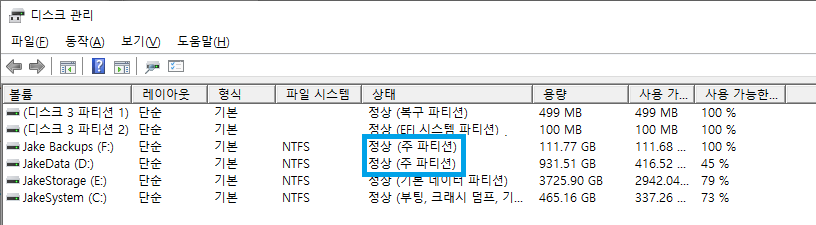
이 MBR(주 파티션)들을 모두 GPT(기본 데이터 파티션)으로 변경해야 한다. 필자의 경우 MBR로 된 파티션 중 하나가 겨우 111GB 밖에 되지 않았으므로, 해당 드라이브의 내용을 백업 후 포멧해 보기로 했다.
Windows PowerShell 혹은 Windows Terminal에서 diskpart를 이용한다.
1
diskpart
위 명령을 입력하면 아래와 같이 DISKPART shell 모드가 나타난다. 아래의 명령들을 쭉 입력해 주면 결과가 나타난다.
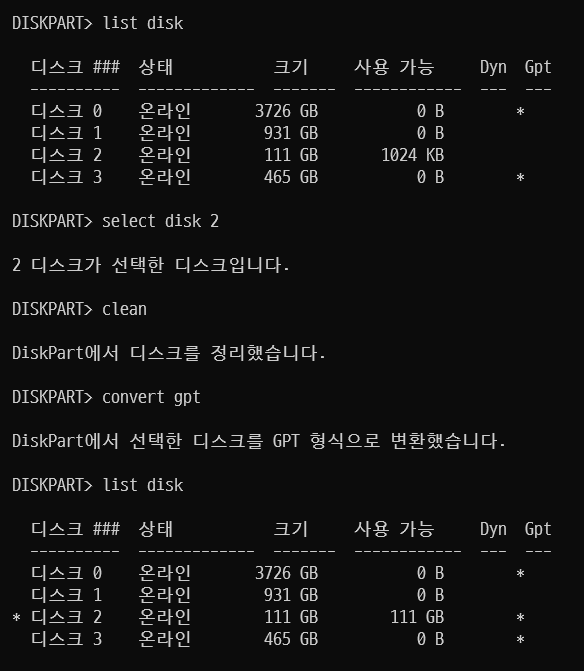
- list disk : 해당 OS에 연결된 저장소 목록을 보여주며, GPT 부팅 모드 여부는 * 로 표시한다.
- select disk <num> : 저장소 번호를 부여하여 선택한다.
- clean : 선택된 저장소를 포멧한다. 복구되지 않으므로 반드시 작업 전 백업해두어야 한다.
- convert gpt : 선택된 저장소의 부팅 모드를 GPT로 변환한다.
- 다시 제어판 > 관리 도구 > 컴퓨터 관리 > 디스크 관리로 이동하여 확인하면 변환한 파티션은 GPT(기본 데이터 파티션)로 변경되어 있음을 볼 수 있다.
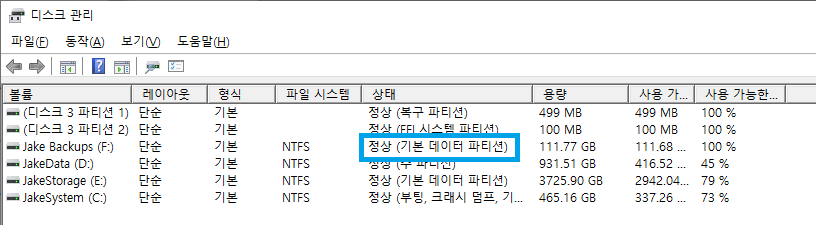
상용 프로그램 사용으로 스트레스 없는 변환을 경험하다
위 방법을 진행한 후 사소한(?) 문제에 봉착했으니… 2번 저장소까지는 장상적으로 잘 변환했는데, 필자의 저장소 중 MBR이라고 되어 있는 1번 저장소에 시스템 파일들이 들어 있어 ‘백업 > 포멧 > 복원’이라는 절차를 거치기가 너무나 거추장스러웠다는 점이다.

잠시 딴 소리를 하자면… 필자는 MS-DOS 시절부터 Windows를 사용했다. MS-DOS 위에서 가동하던 Windows 3.1부터 사용했던지라, 필자의 컴퓨터 사용 행위 자체에도 Legacy Behavior(예전 기술로부터 생겨난 버릇)가 존재하는데… 바로 시스템 드라이브인 C:\을 절대적으로 신뢰하지 못하고 ‘사용자 문서, 즐겨찾기, 이메일 저장소, 중요 Program 설치’ 등을 D:\ 드라이브에 저장하는 버릇이 그것이었다. 한 마디로 말해서 「C:\ 드라이브 뻑나면 그냥 포멧한다」라는 의도로 그렇게 구성했었다. 그리고 필자의 저 1번 저장소는 바로 문제의 D:\ 드라이브였던 것이었던~ 것이었던~ 것이었다~ 사실 요새는 OneDrive를 이용해서 주요 설정을 모두 Cloud로 백업해 버릴 수 있으므로, Outlook 파일 정도만 옮겨주면 된다. 그런데 이게 버릇이 되어 버려서 그대로 행하는 게 문제다. 필자도 ‘천년나무V11’로 스스로의 버릇을 업그레이드해야 할 듯하다. GUI(?)도 좀 고치고…
인터넷을 검색하여 ‘데이터 손실 없이 MBR을 GPT로 변환하는 방법’을 찾았으나 이는 2번 저장소에는 잘 들어맞았지만, 1번 저장소에서는 아래와 같은 오류가 발생했다. (아래는 필자가 찍어둔 스크린샷을 분실해서 인터넷에서 검색한 이미지이다.)

이를 어찌 해결해야 하나 고민하면서 약 1시간을 검색하며 고군분투하다가 문득… ‘흠… 꽤나 큰 크기의 저장소 내에 수 많은 시스템 파일이나 없어져선 안될 파일들을 가진게 나 뿐은 아니겠네’ 하는 생각이 들었다. 그래서 이를 해결한 솔루션이 있을 거라 생각했고, 검색했고, 찾았다.
검색했노라, 찾았노라, 해결했노라.
필자가 찾은 솔루션은 Partition Assistant라는 프로그램이었는데, Freeware 버전을 받으면 하필 MBR-GPT 변환만 지원하지 않는다. 변환을 위해서는 Pro 버전을 구입해야 한다. 근데 ‘이걸 살까말까’하는 고민은 3분도 채 하지 않았다. 일단 필자의 컴퓨터에 작업해야 하고, 앞으로 필자가 관리하는 회사의 업무용 컴퓨터 2대에 같은 작업을 해야 하며, 또 필자의 주변 지인들거 도와줄거 생각하니 어차피 1회성으로 사용하고 끝날 일이 아니었기 때문이다. 그래서 뒤도 안돌아보고 결제했다.
Partition Assistant Pro 버전은 개인용이며 2대의 PC에 설치할 수 있다. LifeTime 버전업을 지원해주므로, 한 번 구입하면 계속 기술지원 및 버전 업그레이드를 받을 수 있다. 공식 홈페이지에서 이것저것 프로모션 코드를 받으면 한화 약 5만원 정도 지불하면 구입할 수 있다. (물론, 필자는 환전 비용을 아끼기 위해 미화로 결재했다. 근데 웃긴건 이 회사 독일 회사다. 근데 유로보다 미화달러가 더 싸다.)
Partition Assistant Pro를 이용하니 뭐 백업이나 복원이니 할 필요 없다. 상단의 Convert Disk 메뉴만 눌러주면 알아서 한다. 컴퓨터 다시 시작하라는 것만 하면 끝.
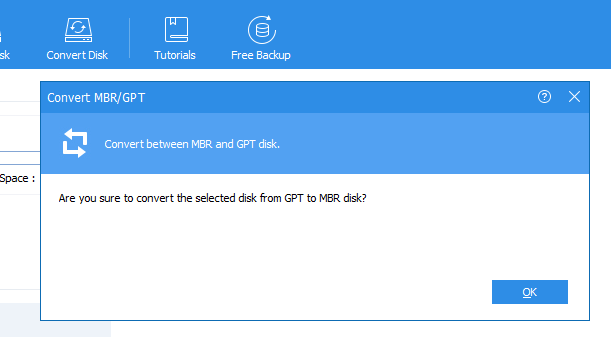
스트레스 받지 않고 돈 5만원 정도 투자하고 싶으신 분, 혹은 필자처럼 주변에 여러 대의 PC에서 MBR-GPT 변환 작업을 하셔야 하는 분들에게 Partition Assistant Pro 버전을 추천한다.