※ 알림1 : 모든 스크린샷은 너무 커지면 페이지의 스크롤이 길어지므로 적당히 편집하였다.
※ 알림2 : 필자는 AMD processor와 MSI mother board를 2018년 중순 쯤에 구입했다. (다른 CPU와 MB를 이용한 설정은 이후 특이점이 있으면 별도의 글로 개재 예정이다.)
AMD에서 fTPM 켜기
컴퓨터를 시작 혹은 다시 시작하고 BIOS Mode로 진입한다. MSI board를 사용하는 경우 <DEL> 키 혹은 <F11>키를 누르면 BIOS 설정으로 진입할 수 있다.
BIOS에 진입하면 아래와 같은 Settings 메뉴가 나타난다. 여기에서 Security를 선택한다.
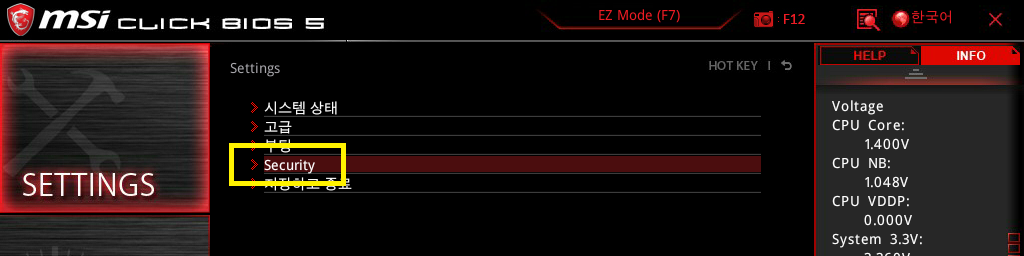
Settings\Security 메뉴에서 Trusted Computing을 선택한다.
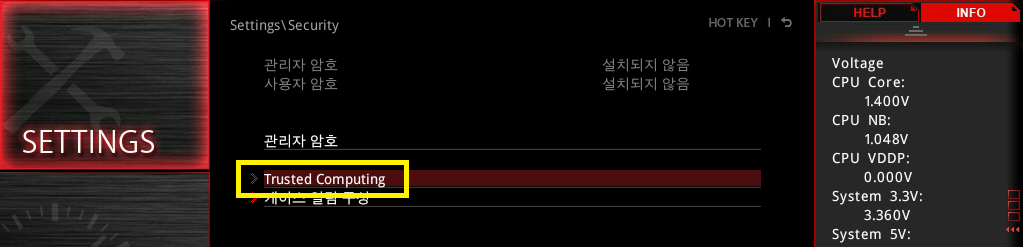
Setting\Security\Trusted Computing에서 Security Device Support를 선택하여 Enable로 변경한다.
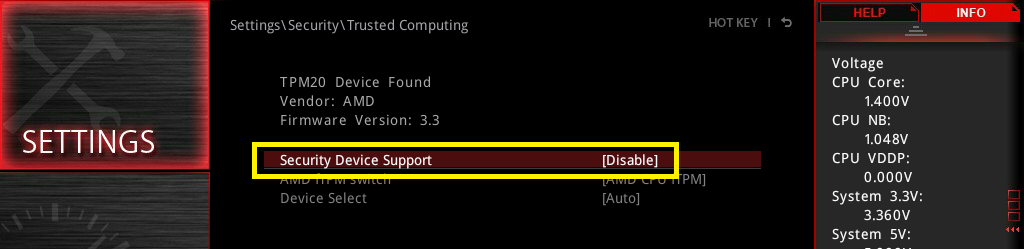
Security Device Support를 클릭해도 화면에 아무런 변화가 없을 텐데.. 아직 저장을 하지 않아서 그렇다.
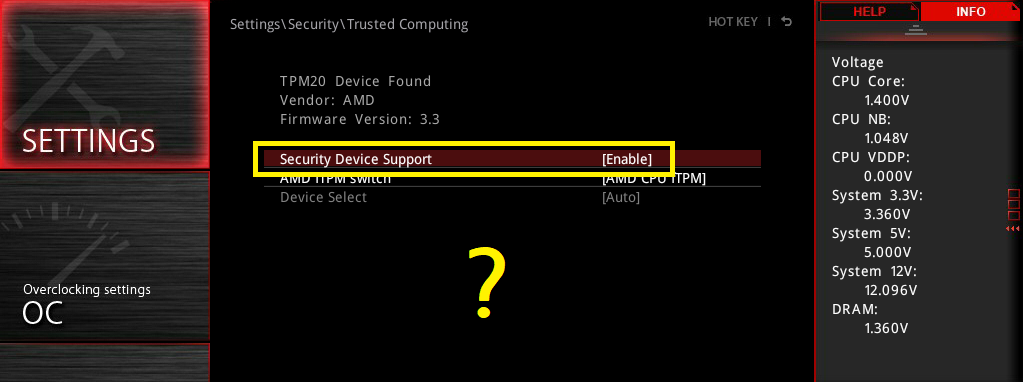
첫 번째 화면의 메뉴로 가서 BIOS의 변경을 저장하고 컴퓨터를 다시 시작한다.
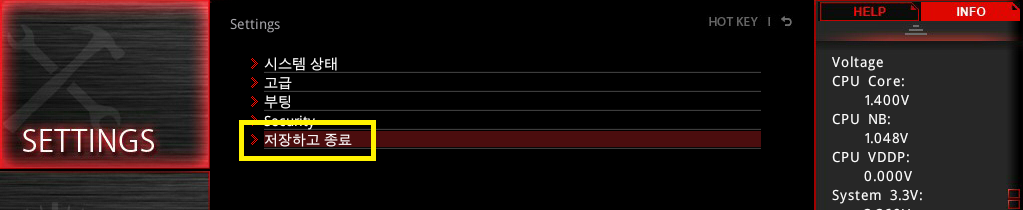
다시 Setting\Security\Trusted Computing으로 이동하면 아래와 같이 TPM 관련 설정들이 나타난다.
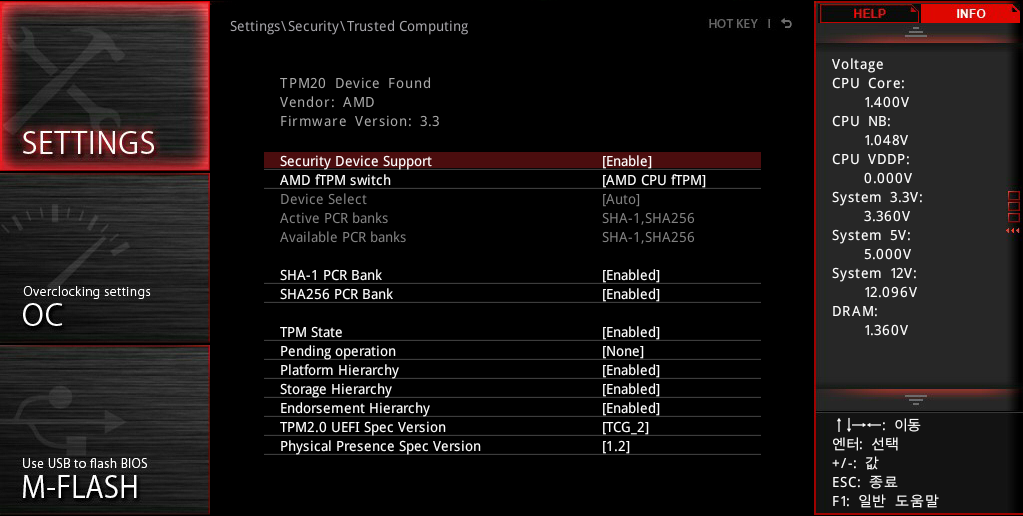
TPM 관련 세부내용을 특별히 변경할 필요는 없다. 그냥 BIOS에서 나가면 된다.
- 이제 Windows11 호환성 검사 도구를 실행하면 TPM이 정상 작동한다고 나타날 것이다.
본인 컴퓨터의 TPM 버전 확인하기
본인 컴퓨터의 TPM 버전은 윈도우 실행 화면에서 tpm.msc를 입력하여 실행할 수 있으며, TPM이 성공적으로 활성화된 경우 결과는 아래와 같이 나타난다. 필자의 경우 AMD의 fTPM을 Enable 하였으며 아래와 같은 정보를 보여준다.
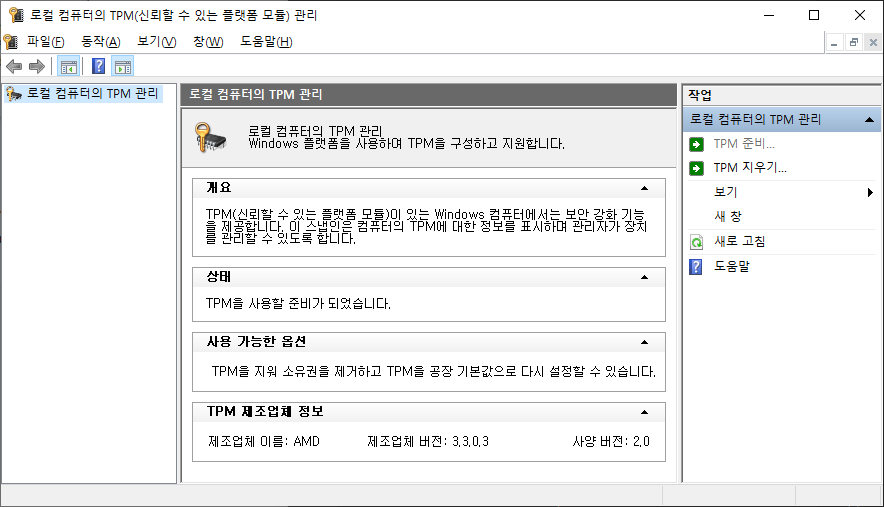
자료 출처
- https://docs.microsoft.com/ko/windows/security/information-protection/tpm/trusted-platform-module-overview
- https://jee00609.github.io/it%20news/What-is-TPM/
- https://namu.wiki/w/TPM