목차
- SQLServer란?
- SQLServer를 Docker에 설치하기
- SQLServer 기본 테이블 생성하기
- Microsoft SQLServer Management Studio로 접속하기
SQLServer란?
SQLServer는 Microsoft에서 제작하여 제공하는 상용 데이터베이스이다. SQLServer와 관련된 모든 정보는 Microsoft의 SQLServer 공식 웹사이트에서 얻을 수 있다. 시간이 지나면 버전이 변경되었을 수 있으니 최신 버전의 문서를 보시면 된다.
SQLServer를 Docker에 설치하기
SQLServer를 WSL2-Docker에 연동하는 과정은 Microsoft SQLServer - Docker 설치 공식 매뉴얼 페이지에 나와 있으며, 해당 페이지의 내용을 그대로 따라가면 된다. 해당 페이지는 SQLServer on Linux의 내용을 다룬다.
이번 페이지에서는 위 문서를 활용하여 Docker에 설치하는 방법을 설명하려 한다.
먼저 Microsoft SQLServer - Docker 설치 공식 매뉴얼 페이지로 이동한다.
페이지 상단에 아래와 같은 선택지가 나타난다. Shell 선택기를 바꾸면 페이지 내의 예제 구문들이 변경된다. 필자는 WSL2에 설치하는 방법을 설명하려 하므로 PowerShell을 선택한다.

Shell 선택기 아래에 보면 여러가지 고지사항들이 있다. 지금은 관심이 없더라도 한 번은 알아야 하는 내용들이니 무슨 내용인지 대충 읽어보시기를 권장한다.
Microsoft SQLServer - Docker 설치 공식 매뉴얼 페이지에는 아래와 같이 ‘설명 - 커맨드’의 형식으로 되어 있다. 사용자들이 할 일은 「복사」 버튼을 눌러 클립보드에 명령줄을 복사한 후 PowerShell에 붙여 넣는 방식으로 진행하면 된다.
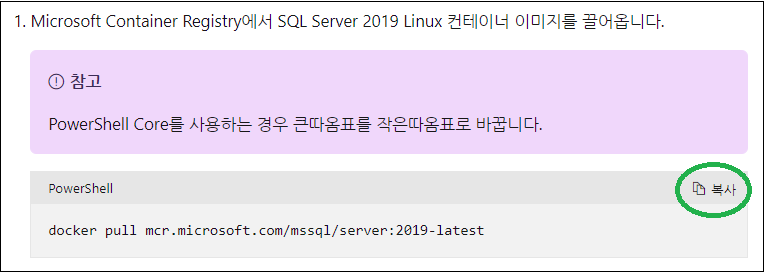
설치와 관련된 명령은 시간이 지나 버전이 변경되면 업데이트 될 수 있으니, 공식 사이트를 참고하여 복사하자. (본 페이지에서 제공하지 않는다.)
이미지를 데려온 결과는 아래와 같다.
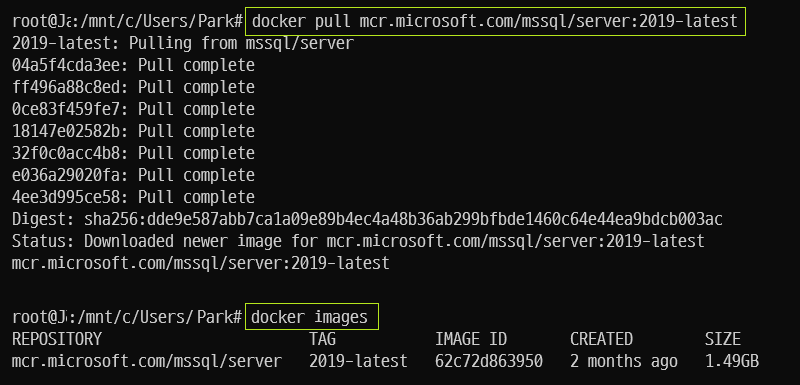
다음은 데려온 이미지를 컨테이너로 변경해야 한다. 공식 사이트에는 명령줄을 여러 줄로 나누어 쓰는 방법으로 안내하고 있으나, 이를 복사하여 Powershell에 붙여 넣으면 여러 줄을 이어주는 특수 Escape인 `(back-tik)가 작동하지 않는다. 아래의 내용을 참고하되, 시간이 지나 버전이 변경될 수 있으므로 공식 사이트의 내용을 반드시 확인 후 진행하시기 바란다.
1
docker run -e "ACCEPT_EULA=Y" -e "SA_PASSWORD=<YourStrong@Passw0rd>" -p 1433:1433 --name sqlserver01 -h sqlserver01 -d mcr.microsoft.com/mssql/server:2019-latest
생성한 컨테이너를 확인한다.
1
docker ps -a
SQLServer의 컨테이너 내로 진입한다.
1
docker exec -it sqlserver01 "bash"
SQLServer 컨테이너에서 sqlcmd를 실행시키는 구문은 아래와 같다.
1
/opt/mssql-tools/bin/sqlcmd -S localhost -U SA -P "<YourNewStrong@Passw0rd>"
위 7번과 8번을 실행한 결과는 아래와 같다.

SQLServer 기본 테이블 생성하기
Microsoft SQLServer - Docker 설치 공식 매뉴얼 페이지에서는 기본 DB 생성 및 테이블 생성하여 조회하는 쿼리까지 제공하고 있다. 공식 사이트의 내용을 참고하여 새로운 TestDB를 생성하고, Test Table 생성 및 데이터 입력, 그리고 조회까지 진행해 보자.
단순히 공식 사이트에서 제공하는 명령줄을 「복사 - 붙여넣기」하면 된다. 결과는 아래와 같다.
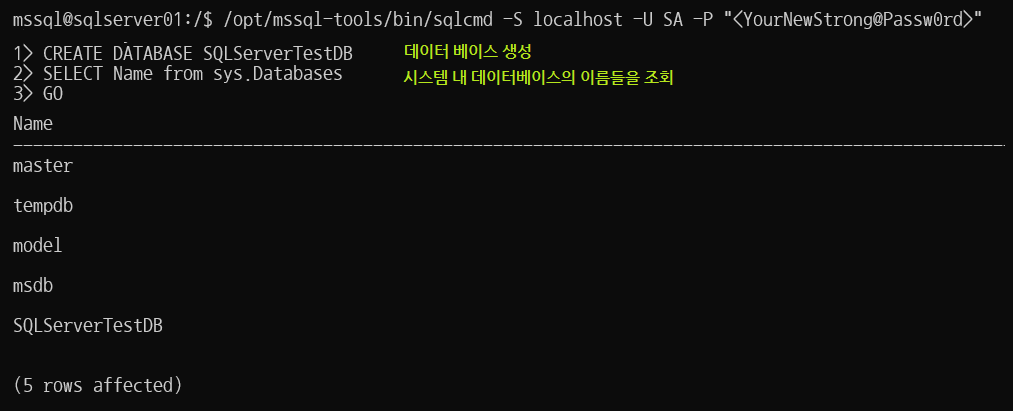
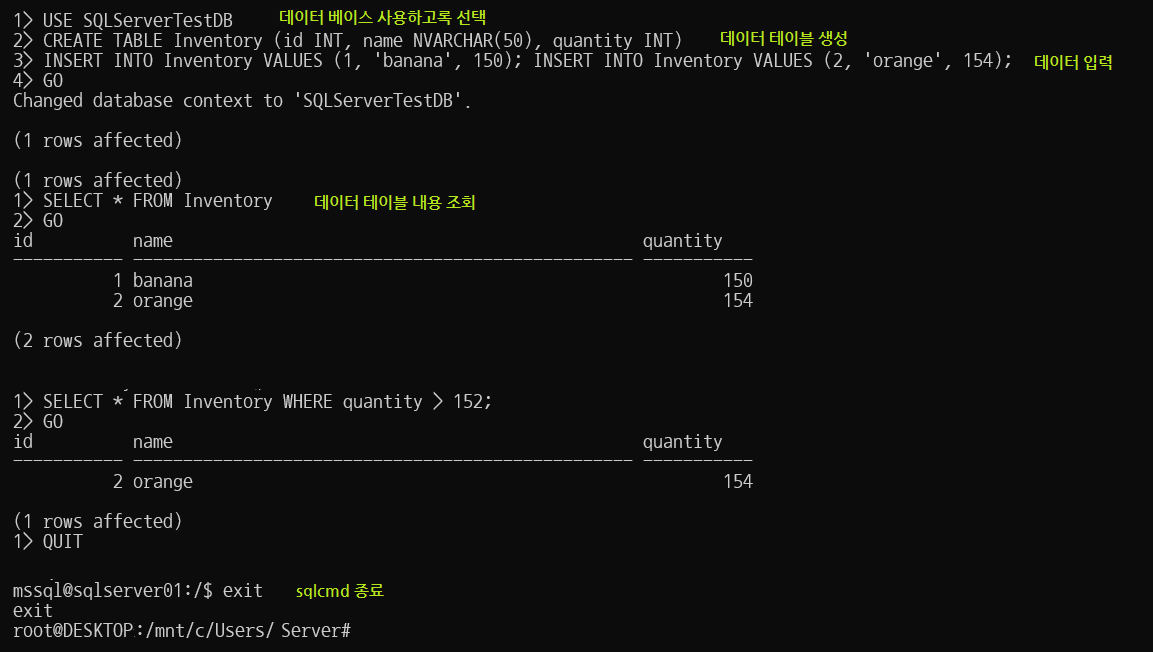
Microsoft SQLServer Management Studio로 접속하기
다음은 Microsoft의 SQLServer GUI 도구를 설치한다. 이 도구는 SSMS라고 불리우며, SQL Server Management Studio의 약자이다. SSMS는 Microsoft 공식 홈페이지인 SQL Server Management Studio에서 다운로드할 수 있다.
SSMS를 다운로드 하자.
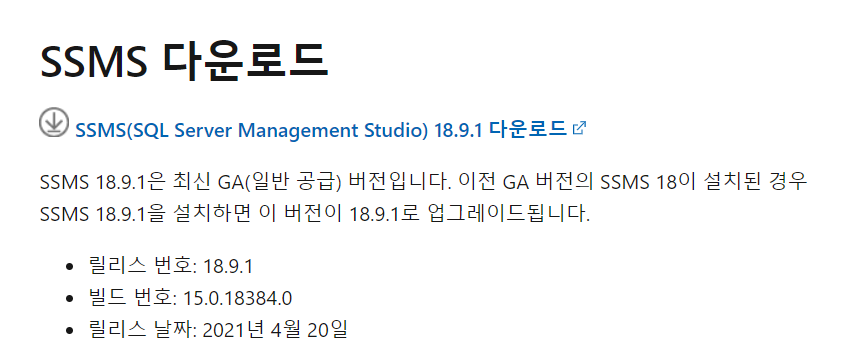
다운로드한 파일을 실행하여 설치를 진행하면 된다. 설치는 일반적인 내용이므로 그냥 ‘다음’을 클릭하면서 진행하면 된다.
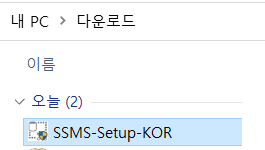
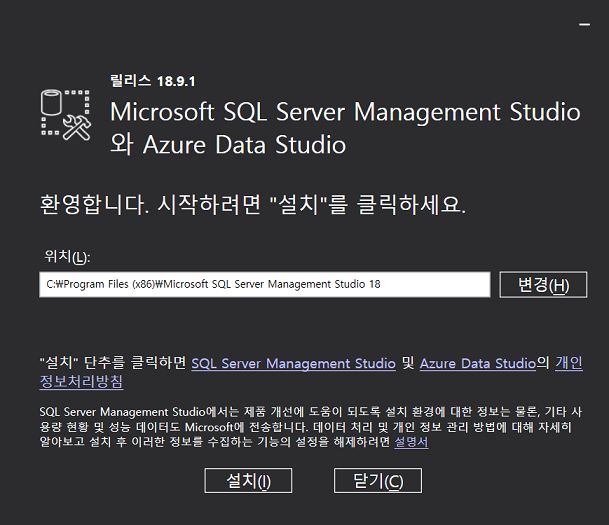
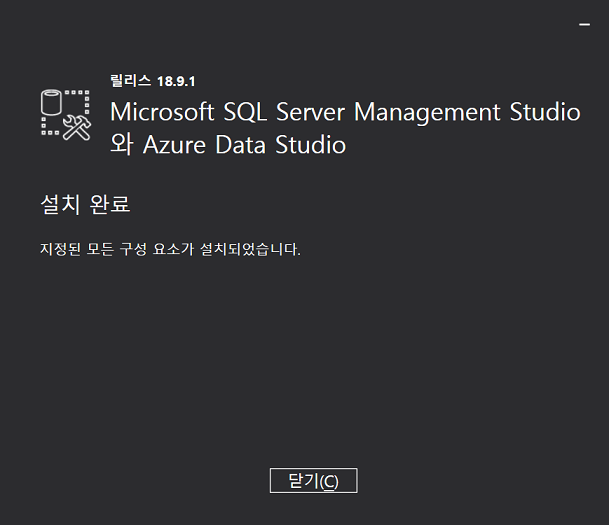
설치가 완료되면 윈도우 시작 메뉴에 나타나는 SSMS를 실행한다.
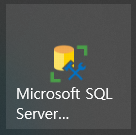
아래와 같은 로그인 화면이 나타나면 정보를 입력하여 로그인한다.
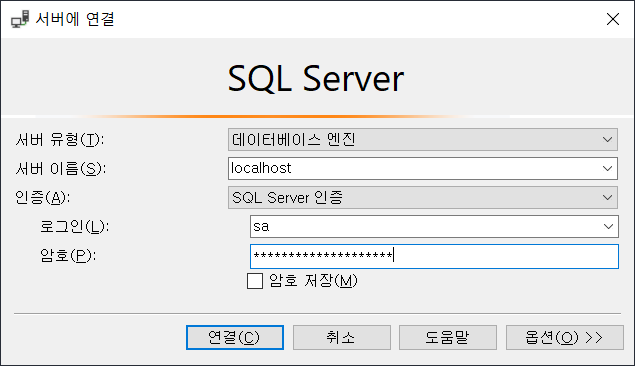
(1) 서버 주소 : localhost 혹은 127.0.0.1
(2) ID : sa
(3) PW : <YourStrong@Passw0rd>
- 정상적으로 SSMS에 진입했으면 이제 GUI 도구에서 아까 생성한 데이터 테이블을 조회해 볼 수 있다.
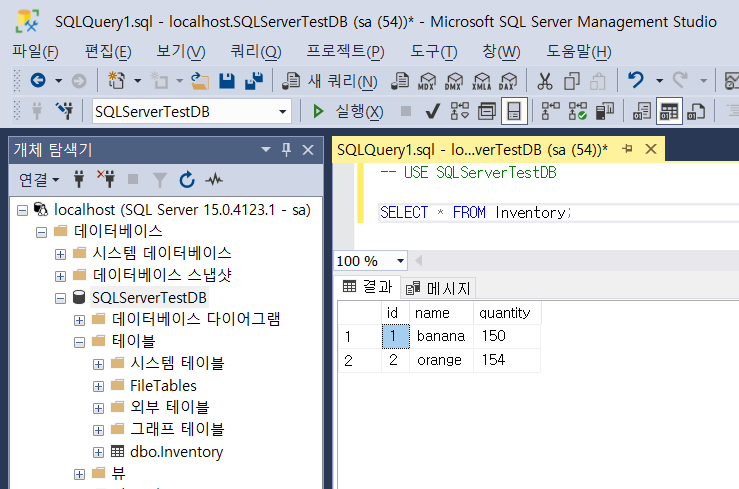
본 페이지에서는 SSMS의 세부 기능들에 대한 설명은 하지 않는다. 해당 내용은 SSMS 공식 페이지에서 확인 및 학습할 수 있다.