목차
이 글은 필자가 평소 잘하지 않는 ‘괜히 유행따라 써 보는’ 포스팅이다. 😉 결국 연말엔 필자의 업무에 필요한 일이 될 것이기 때문에 미리 공부하는 겸, 겸사겸사 기록해 보았다.
Windows11이라고?
Windows11이 나오기 몇 일 전부터 Facebook 친구분들 중 전문가분들의 논의가 분주했다. 출시 버전의 이름부터도 꽤나 논란이었고 요란했다. Windows10 21H2로 출시한다던가, Windows10 Sun Valley로 출시한다 혹은, Windows11로 출시된다는 설도 있다 등등. 그도 그럴것이 Windows10을 출시할 때 Microsoft는 “더 이상의 Windows 버전은 없다.” 라고 선언한 적이 있기 때문이었다. 그러나… 결론은 Windows11로 출시되었다.
Microsoft가 Windows를 11 버전으로 올린 이유는 아래의 Windows11 사양 내용을 읽어보면 대략 알 수 있다. 그 동안 업무를 하면서 겪어온 고생스러운 점들 중 큰 변경점이 있다. 일단 32-bit는 더 이상 지원하지 않고, 64-bit만 지원한다는 점과 Windows10부터 제거할 수 있었던 Internet Explorer가 아예 기본으로 빠져 있다는 점이 가장 큰 변경점이다. (물론, IE는 추가 설정으로 추가할 수 있다. 어쨌든 기본이 아니다.) 그리고 부팅 Legacy BIOS mode를 완전히 제거하고, Secure Boot mode로만 부팅할 수 있다는 점도 아주 크게 변경된 점이다. 소프트웨어 개발에 참여하는 입장에서는 테스트 범위가 확~ 줄어든 경향이 있기 때문에 당연히 반가운 변화이다.
Windows11의 외형을 보면 과거 Windows의 뭔가 딱딱하고 못생긴 느낌을 없애고 사용자 인터페이스의 사용성을 높였다. 그리고 사용자 인터페이스 자체가 굉장히 다이나믹해졌고, 전체적으로 GUI의 모양을 다듬었으며, 인공지능을 활용한 기능들을 강화했다고 한다. (※주: 인공 지능 부분은 필자가 확인할 길이 없어 그냥 뉴스와 블로그의 내용을 차용했다.) 아직 확인할 길은 없지만 Microsoft에 따르면, Windows11은 Windows10보다 약 30~40% 정도 작고 효율적으로 하드웨어를 사용하기 때문에 더 빠르다고 한다. 글세… 이건 확인해봐야 할 일이다. 😉
백문이불여일견(百聞而不如一見), 써봐야 아는 것. 써보기 위해 일단 설치 환경부터 살펴보자.
Windows11 사양
발표된 Windows11의 사양은 아래와 같다. 필자는 뭘 세세하게 기억하는 스타일이 되지 못해서, 나중에 필자가 필요할 때 찾아보고 알아볼 수 있게 정리를 해 보았다.
| 분류 | 설명 |
|---|---|
| Processor | Processor란 일반 사용자들 용어로는 CPU를 말한다. 2코어 이상 + 1GHz 이상, 64-bit 지원해야 한다. 혹은 SOC(System on Chip)를 지원해야 한다. 다만, 오래 사용하면 느려지는 OS라는 시스템 프로그램의 특성상 설치 이후가 관건. |
| RAM | RAM은 일반 사용자들 용어로는 Memory를 말한다. 4GB 이상이 최소사양으로 나와 있다. 그러나 메모리는 다들 아시다 싶이 거거익선(巨巨益善), 클 수록 좋다. |
| Storage | 예전엔 HDD라고 표기되었을 테지만, 요새는 저장 장치가 다양해져서 Storage라 부른다. 저장 정치는 64GB 이상이면 가능하다고 한다. 하지만 OS에서는 저장장치 역시 거거익선(巨巨益善), 클 수록 좋다. |
| System Firmware | UEFI(Unified Extensible Firmware Interface)는 필수가 되었다. UEFI Class 2 이상을 사용할 수 있어야 Secure Boot 활성이 가능하다. Secure boot란 펌웨어의 유효성을 체크하는 부팅 방식을 말한다. 즉, 신뢰할 수 있는 펌웨어를 통해서만 시스템 부팅을 허용하는 안전장치가 필수다. |
| TPM | AMD 계열에서는 fTPM이라 칭한다. Trusted Platform Module (TPM) version 2.0 이상을 지원해야 한다. TPM 칩은 암호화 작업을 수행하도록 설계된 보안 암호화 프로세서이다. TPM 기술은 Windows의 BitLocker 기술 및 부팅 시 Secure Boot에 사용된다. TPM 관련 내용은 설명하자면 암호 알고리즘과 소프트웨어 적용 등 내용이 굉장히 방대하다. Windows11이 출시되는 시점에 전문가들이 잘 정리한 글들이 게시될 듯하다. |
| Graphics Card | DirectX 12 이후 버전을 지원해야 한다. 이 의미를 조금 더 해석하면… DirectX 12는 2020년 출시되었다. 해당 DirectX를 지원하지 않는 그래픽카드는 구동불가라는 의미이다. 또한, WDDM(Windows Display Driver Model) 2.0 드라이버를 지원해야 한다. WDDM은 데스크톱에서 바탕화면 및 응용 프로그램을 렌더링할 때 사용하는 기능을 담고 있다. |
| Display | 9인치 이상의 모니터 크기, 그리고 1280x720 이상, HD 이상의 해상도를 지원해야 한다. 이는 일반 사용자들이 사용하는 모니터를 고려한 최소사양이 아니므로 고려하지 않아도 된다. Windows11로 타블렛이나 기타 디바이스를 만드는 개발 회사를 위한 사양이다. 단말용 Software Tester들은 반드시 알고, 이해하고 있어야 하는 내용이다. |
| Internet Connection | Microsoft 계정을 가지고 있어야 하며, 인터넷 네트워크에 연결되었어야 한다. Windows11은 설치 시점에 최초 1회는 반드시 Microsoft 계정으로 설치를 완료해야 한다. 현재까지 알려진 바로는 Local Account로는 설치를 지원하지 않는다고 한다. 이유는 최초 설치 시 쌓여 있는 Windows Update를 적용하기 위해서라고 한다. 설치 후에는 Local Account만 따로 설정하여 사용 가능하다고 한다. |
뭐… 뭔가 복잡한데 위 사양들을 간략하게 요약해서 극단적으로 표현하자면… 「기본 스펙이 꽤나 높지만, 결국 2021년 기준으로 대략 최근 3년 안에 ‘그래픽카드를 어느 정도 좋은 걸로 구입한’ 컴퓨터에서는 구동된다는 소리」이다.
MS 공식 호환성 검사 도구
Windows11은 2021년 하반기에 출시될 예정이다. 이 글을 쓰고 있는 2021년 6월 현재는 Insider Program에서만 사용할 수 있다. 현재 사용하는 컴퓨터가 Windows11을 구동시킬 수 있는 지에 대해서는 Microsoft의 Windows11 공식 페이지에서 볼 수 있다.
근데, 초기 오픈 당시 가능 여부를 체크하는 프로그램을 제공하였으나, 2021년 6월 30일 현재 “출시 예정”으로 변경되어 있다. 아마 재정비해서 다시 제공하려는 모양이다.
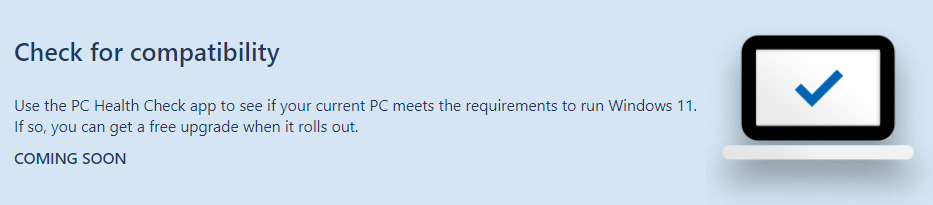
WhyNotWin11 오픈소스 호환성 검사 도구
Microsoft의 공식 도구가 출시 예정인 관계로 비슷한 도구를 검색해 보았다. 먼저 이 도구를 찾았다. WhyNotWin11은 Windows11 설치 전 컴퓨터의 사양을 확인해 주는 호환성 검사 도구이다.
- Github repository - https://github.com/rcmaehl/WhyNotWin11/
필자의 2018년에 맞춘 컴퓨터에서 구동시 결과는 아래와 같다. 원래 처음에는 TPM이 작동하지 않았는데, BIOS 설정에서 TPM 설정을 해 주고나서 다시 실행하니 아래와 같이 모두 OK가 표시되었다. 데헷~
혹시 AMD에서 TPM 때문에 고생하시는 분이 계시다면 AMD에서 fTPM을 켠 방법을 참고하시면 된다.
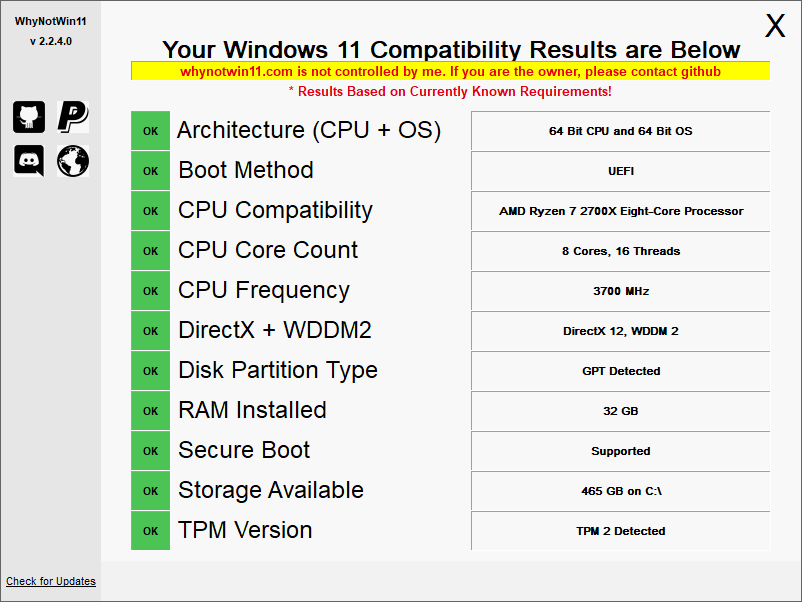
Moin11 오픈소스 호환성 검사 도구
여기저기 돌아다니다보니 WhyNoyWin11과 조금 다르게 생긴 도구가 있길래 실행시켜 보았다. Moin11역시 Windows11 설치 전 컴퓨터의 사양을 확인해 주는 호환성 검사 도구이다.
- Github repository - https://github.com/builtbybel/moin-11
위의 WhyNotWin11이 모두 OK인 상태에서 돌렸는데… 어라? 이렇게 나온다. WhyNoyWin11과 다르게 2개의 호환성 오류가 발생했다.
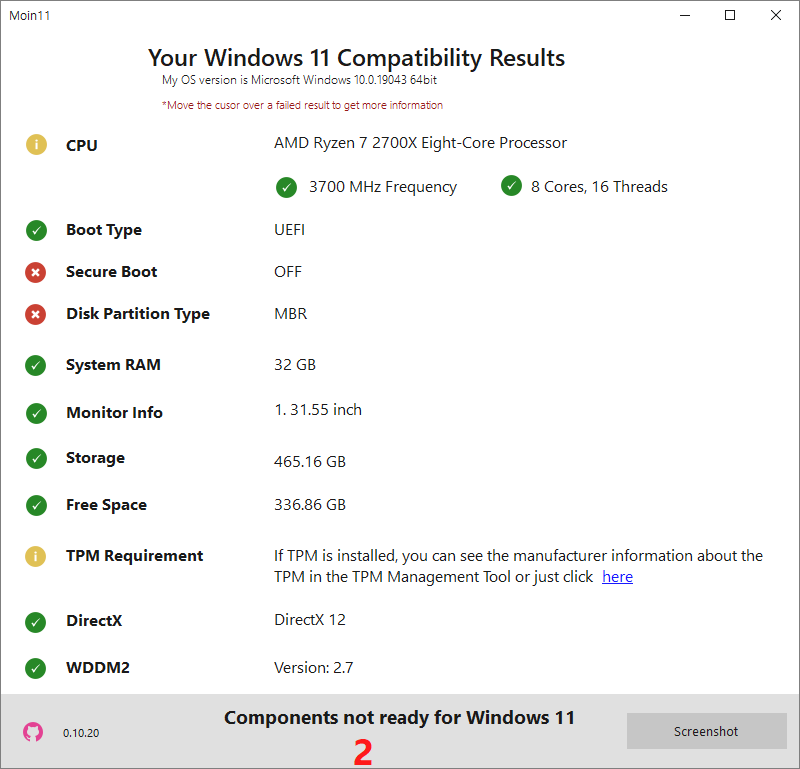
Secure Boot를 켜기 위해서는 먼저 TPM을 활성화시켜야 하고, 그 뒤에 BIOS에서 UEFI를 이용하여 Secure Boot를 활성화시켜야 한다. AMD 기반의 컴퓨터에서 Secure Boot를 켜는 방법은 스크린샷의 수가 많아 별도로 기록해 두었다.
Disk Partition Type에 오류가 나타나는 이유는 CMOS Setup에서 UEFI를 사용할 수 없어서 나타나는 오류이다. Secure Booting을 하기 위해서는 TPM을 이용한 UEFI를 사용해야 하는데, UEFI를 사용하려면 저장소의 Boot mode를 MBR이 아닌 GPT로 변경해야 한다. 이에 대한 자세한 내용은 MBR을 GPT로 변경하는 방법에 별도로 정리해 두었다.
자료 출처
- https://www.microsoft.com/en-us/windows/windows-11
- https://rudalstb.tistory.com/60
- https://ko.wikipedia.org/wiki/통일_확장_펌웨어_인터페이스
- https://comeinsidebox.com/check-enable-secure-boot-in-windows/
- https://namu.wiki/w/Windows 11
- https://ko.wikipedia.org/wiki/DirectX
- https://ko.wikipedia.org/wiki/윈도우_디스플레이_드라이버_모델
- https://m.blog.naver.com/agebreak/60211738428