목차
mySQL이란?
mySQL이란 무엇인가?는 위키피디아 링크와 서버 구축이야기 - mySQL 링크를 참고하시기를 바란다. 본 포스팅에서는 WSL2 - Docker에 설치하는 데에 집중하여 기술하려 한다.
기술하기에 앞서 이번 mySQL 환경 설정 포스팅은 MariaDB 환경 설정 포스팅의 내용과 거의 유사하다. 이 둘은 같은 아버지에게서 나온 자매이기 때문이다. 심지어 사용하는 소스코드, DB명령 구조, 통신 port도 같다. 이 두개의 DB를 동시 사용 시 port를 조정하는 방법은 MariaDB 포스팅을 참고하자.
mySQL을 Docker에 설치하기
먼저 hub.docker.com로 이동하여 검색창에 ‘mysql’을 입력하자.
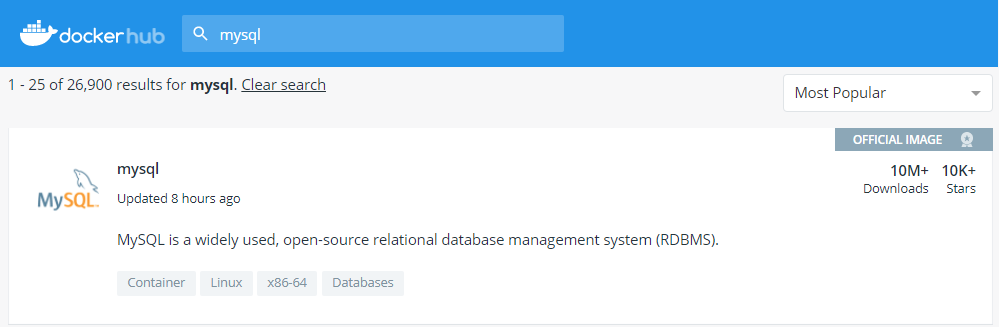
화면의 내용을 쭉 읽어봐도 좋지만 아래를 입력하여 mySQL image를 본인의 컴퓨터로 데려오면 된다.
1
docker pull mysql
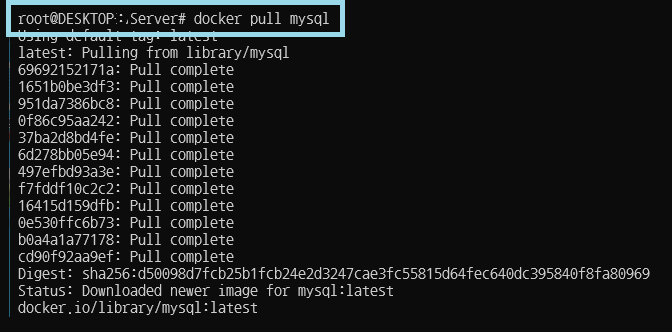
데려온 docker image를 먼저 확인하여 정상적으로 mysql image가 표시되는지 확인한다.
1
docker images

Container를 생성한다.
1
docker run --name mysql01 -p 3306:3306 -e MYSQL_ROOT_PASSWORD="<YourStrong@Passw0rd>" -d mysql
위의 각 항목은 다음과 같다.
(1) docker run : docker image에서 container를 생성한다.
(2) –name mysql01 : container의 이름은 mysql01로 한다.
(3) -p 3306:3306 : 해당 container의 port forwarding에 대해 inbound/outbound port 모두 3306으로 설정한다.
(4) -e : container 내 변수를 설정한다.
(5) MYSQL_ROOT_PASSWORD=”암호” : ROOT 암호를 설정 따옴표 내의 내용은 암호이다.
(6) -d mysql : mysql이라는 이미지에서 분리하여 container를 생성한다.
이를 실행하면 다음과 같이 나타난다.

생성한 컨테이너가 정상적으로 실행 중인 지 확인한다.
1
sudo docker ps -a

이제 생성한 Container를 이용하여 mySQL 서버를 실행해본다.
1
sudo docker exec --user="root" -it mysql01 bash

다음은 mySQL Database를 실행시킨다.
1
mysql --user=root --password="<YourStrong@Passw0rd>"
아래와 같이 mysql 콘솔이 나타나면 성공적으로 접속한 것이다.
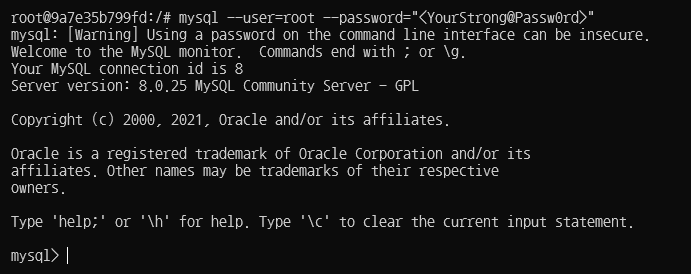
- mysql 콘솔에서 빠져나오는 방법은 quit을 입력하자.
1
quit
mySQL에 기본 테이블 생성하기
아래는 기본적인 mySQL의 명령어이자, GUI를 사용하기 전에 새로운 Database와 Data Table을 생성하는 과정이다. 명령어도 볼 겸 한 번 따라해 보자.
mysql Database 접속 후 서버 내 모든 데이터베이스 이름 확인하는 방법
1
mysql> SHOW DATABASES;
DATABASE 생성하기
1
mysql> CREATE DATABASE 데이터베이스이름;
데이터베이스 사용
1
mysql> USE 데이터베이스이름;
특정 DB 내 모든 Table 보기
1
mysql> SHOW TABLES;
Data Table을 생성하기
1
mysql> CREATE TABLE 데이터테이블이름 (데이터명 데이터유형);
Data Table에 데이터 입력하기
1
mysql> INSERT INTO 데이터테이블이름 (데이터명) VALUES(데이터값);
Data Table의 데이터 보기
1
mysql> SELECT * FROM 데이터테이블이름;
결과는 아래와 같다.
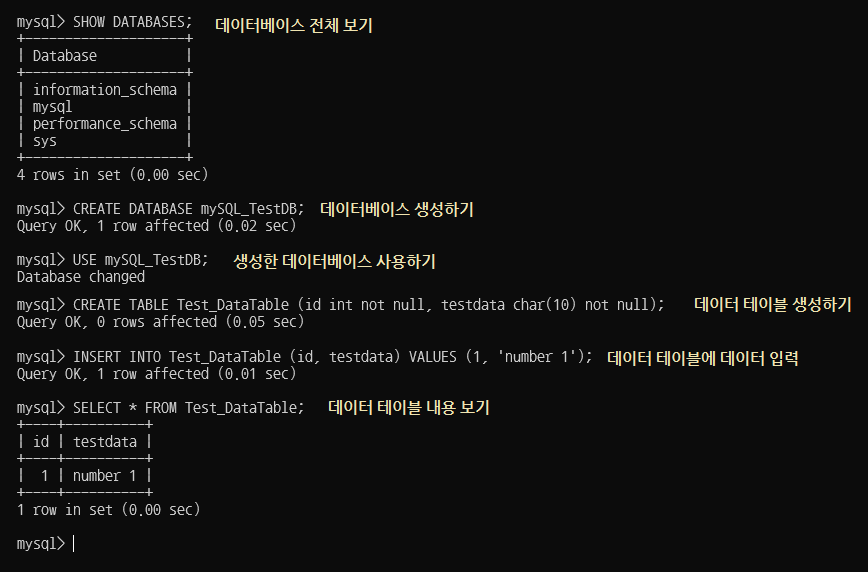
- quit을 입력하여 빠져나오자.
1
quit
Workbench로 접속하기
mySQL을 GUI로 활용하는 도구는 Workbench이다. GUI를 활용하여 조금 더 편리하게 데이터베이스를 사용할 수 있다.
먼저 mySQL Workbench 설치를 위해 공식 홈페이지로 이동하자.
다운로드 페이지에서 내용을 잘 확인 후 다운로드하자.
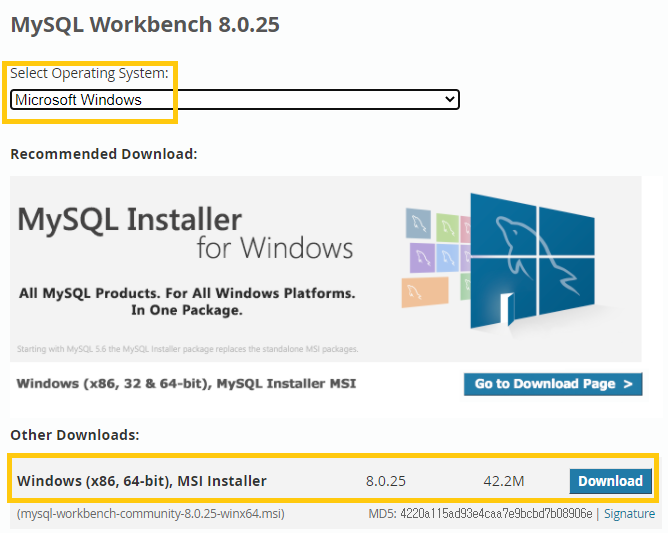
- 설치하려고 했더니 Visual C++ 2019 재배포패키지가 없어서 설치할 수 없다는 에러가 나타난다. 일단 확인 > Finish를 눌러 종료한다.
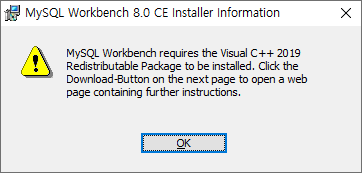
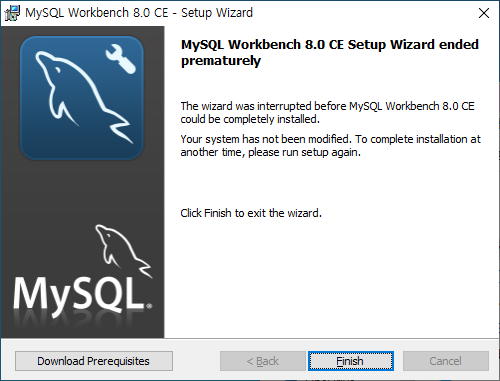
- 재배포 패키지를 먼저 설치하자. Microsoft 공식 재배포 패키지 페이지로 이동하여 Visual C++ 2019 재배포 패키지를 다운로드 한다.
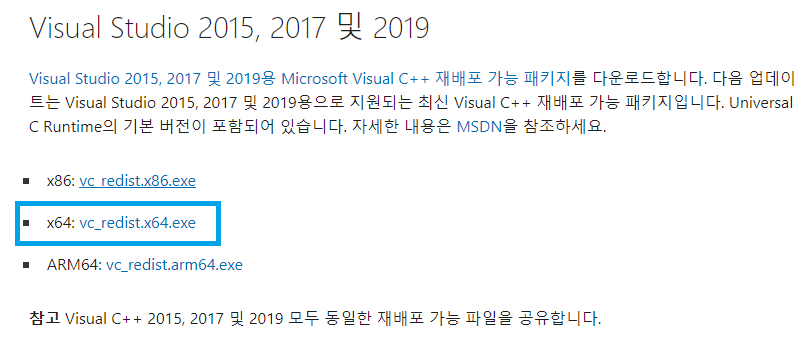
- 다운로드 받은 재배포 패키지를 ‘동의함’, ‘설치’를 클릭하여 설치한다.
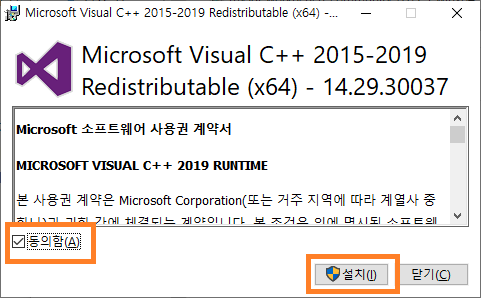
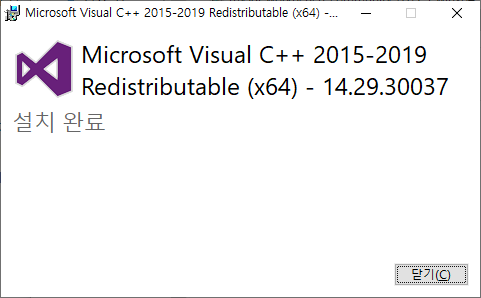
- 다시 다운로드한 Workbench를 실행하면 아래와 같은 화면이 나타난다. 설치 과정은 그냥 무심히 다음, 다음, 종료하면 된다. 우리가 일상적으로 진행하는 설치과정이므로 자세한 설명은 생략한다.
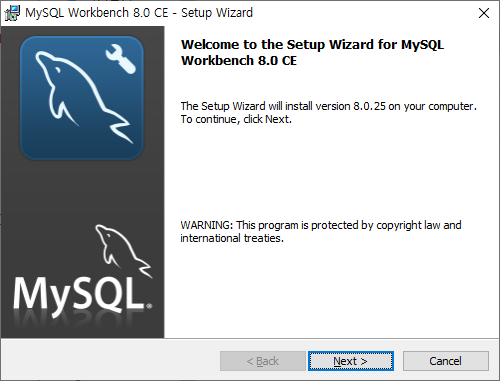
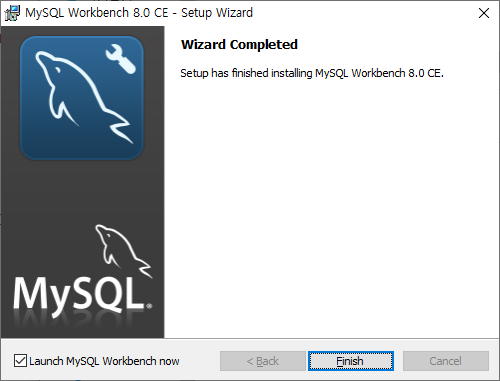
- Workbench를 실행한 후 상단의 Database > Connect to Database를 선택한다.
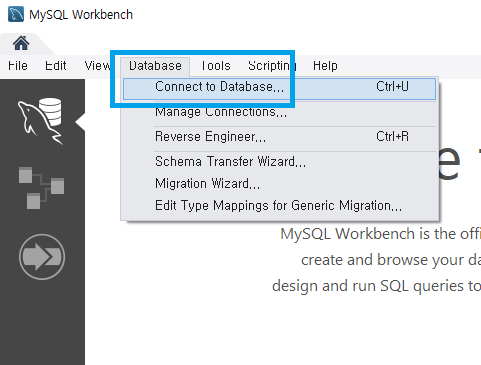
- 새 창이 나타나면 Store in Vault를 클릭하여, 암호를 입력한다. 우리가 위에서 mySQL 서버를 만들 때 사용한 암호를 입력하면 된다. (위에서는 <YourStrong@Passw0rd>를 사용했었다.)
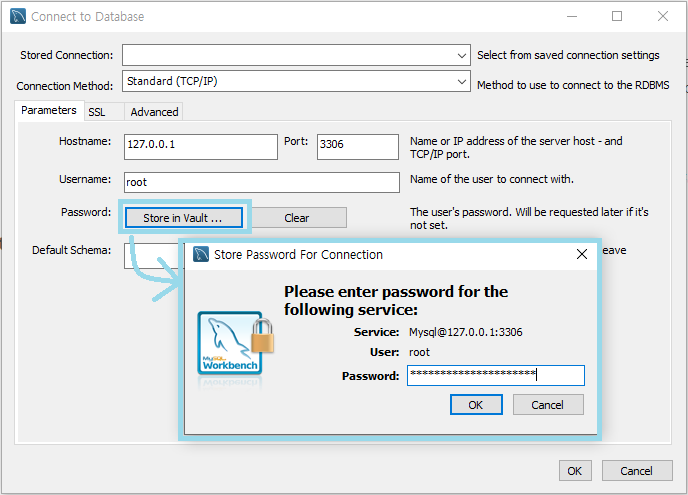
- 주소 : 127.0.0.1
- ID : root
- PW : 위에서 설정한 root 암호 입력
- ID : root
- 정상적으로 접속되면 데이터베이스를 선택한 후 데이터테이블을 조회해 보자. 아래와 같이 출력되면 정상이다.
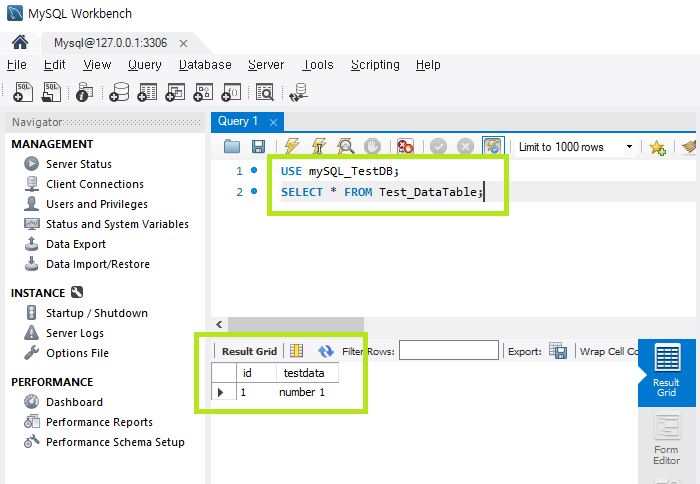
- Workbench 자세한 사용방법은 본 포스팅과 크게 관련이 없으므로 설명하지 않는다. 자세한 내용은 인터넷을 검색해서 사용하기를 권장한다.